Автокад Электрикал Обучение
Создавать электрическую принципиальную схему (Э3) в системе AutoCAD Electrical можно тремя способами:. Способ «точка-точка» - этот метод, при котором сначала из библиотеки графических образов вставляются компоненты, а затем с помощью инструмента «Вставить провод» компоненты соединяются между собой.
Автокад самоучитель. Добро пожаловать на обучение Автокад! Сайт AutoCAD-Profi.ru приветствует. Видео запись с вебинара AutoCAD Electrical. Вебинар проходил 30 ноября 2012 года, проводил.
Способ «Многозвенная цепь» - метод, при котором сначала используется инструмент «многозвенная цепь», а затем добавляются компоненты на схему. На рисунке 1 показ пример цепи, которую удобнее создавать при помощи этого способа. 1 (Кликните на картинку для увеличения изображения). Третий способ основан на использовании инструмента «Много проводная шина», инструмент позволяющий рисовать одновременно несколько проводов.
Можно сначала начертить провода, а затем вставить компонент на схему, но иногда удобнее сначала вставить компонент, а затем выбрать инструмент «Многопроводная шина», который сам определит требуемое количество проводов для присоединения компонента. Во вкладке «Схема» выбираем инструмент «Многопроводная шина», после выбора появится окно, показанное на рисунке 2. 2 В окне «Шина, содержащая несколько проводов», установим шаги по вертикали и горизонтали - 10 мм, затем необходимо указать «Компонент (несколько проводов)». После этого нужно нажать кнопку «ОК» и нарисовать горизонтальные 4 провода, идущие от клеммы ХТ1. Затем необходимо повторно выбрать инструмент «Много проводная шина» и выбрать «Другая шина (несколько проводов)» и указать количество проводов – 3, затем нажать кнопку «ОК» и нарисовать две шины, как показано на рисунке 3. 3 (Кликните на картинку для увеличения изображения) Затем во вкладке «Схема» выбираем инструмент «Графическое меню», в нем содержатся компоненты условно графических обозначений. Компоненты представляют собой блоки с атрибутами.
Графическое меню представлено на рисунке 4. 4 (Кликните на картинку для увеличения изображения) В «Графическом меню» нужно выбрать компонент и подвести его к проводам, в том месте, где необходимо его расположить на схеме.
Компонент автоматически обрежет провода, и подключиться к ним. Все это произойдет из-за наличия в нем атрибутов точек подключения. Подключив элементы на схеме, обрежем лишние провода, используя инструмент «Обрезать провод». Результат показан на рисунке 5. Рис.5 (Кликните на картинку для увеличения изображения) После создания первого листа проекта, по аналогии создается второй лист проекта. Стоит обратить внимание, что поскольку в раздел описания проекта заполнен, то штамп у нового листа заполнился автоматически.
После создания второго листа проекта расположим компоненты и соединим их проводами, как показано на рисунке 6. 6 (Кликните на картинку для увеличения изображения) После создания второго листа необходимо соединить провода между собой.
Для этого во вкладке «Схема» необходимо выбрать инструмент «Стрелка с адресом источника цепи», это позволит AutoCAD Electrical соединить провода находящиеся на разных листах проекта и считать их единым проводом. После выбора инструмента «Стрелка с адресом источника цепи» появляется окно, представленное на рисунке 7.
7 (Кликните на картинку для увеличения изображения) В поле «Код» нужно задать уникальное имя для стрелки источника, в поле описание можно задать описание для этой стрелки. Необходимо расставить стрелки источников цепи, на все провода идущие на лист №2.
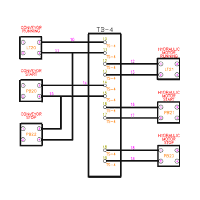
Пример стрелки с адресом источника показан на рисунке 8. 8 (Кликните на картинку для увеличения изображения) Переходим на второй лист проекта и во вкладке «Схема» выбираем инструмент «Стрелка с адресом назначения», которая позволит соединить провода между первым и вторым листами проекта. После выбора инструмента «Стрелка с адресом назначения», появляется окно «Вставка кода приемника». Поскольку стрелки с адресом источника находятся на другом чертеже необходимо нажать кнопку «Проект» в окне «Вставка кода приемника». Появилось окно «Коды цепей в рамках проекта» показанное на рисунке 9. 9 (Кликните на картинку для увеличения изображения) В этом окне содержится вся информация о стрелках источников и приемников цепей.
Поскольку нас интересуют стрелку с адресом источников, то необходимо поставить флаг в графе «Показать коды стрелок с адресом источника». Затем нужно выбрать соответствующий источник цепи, к которому необходимо подключить провод и нажать кнопку «ОК». Этим способом расставим все стрелки приемников на втором листе проекта, как показано на рисунке 10.
10 (Кликните на картинку для увеличения изображения) Проделав вышеперечисленные действия, мы соединили первый и второй лист проекта. После этого переходим во вкладку «Схема» и выбираем инструмент «Изменить / преобразовать тип провода» и назначаем слои проводам.
11 (Кликните на картинку для увеличения изображения) Найти все ближайшие запланированные курсы обучения по AutoCAD Electrical и зарегистрироваться на них можно, перейдя Если Вы желаете пройти курс обучения или у Вас возникли вопросы по продукту AutoCAD Electrical, пожалуйста, свяжитесь с нами: - по телефону/факсу: +7 (812) 321-0055 (Максим Козлов, Курочкин Андрей) - отправив e-mail: maksim.kozlov@nipinfor.ru Мы будем рады ответить на Ваши вопросы! С уважением, Максим Козлов Инженер электротехнических САПР Ключевые слова: AutoCAD Electrical, AutoCAD, AutoCAD для электротехников, AE, AutoCAD E, Autodesk, проектирование схем, принципиальные схемы, сборочный чертеж, таблица соединений, перечень элементов, схема соединений, проектирование, ПЭ, ТС, Э3, Э4, автокад электрикал, 2014, AutoCAD 2014, конструкторская документаци, электро.
«Центр компьютерного обучения «Специалист» при МГТУ им. Баумана от всей души поздравляет всех, кто заинтересован в своём развитии! У вас большие планы на следующий год? Хотите сменить работу или получить повышение, освоить новую профессию или стать руководителем? Каждый месяц центр «Специалист» проводит розыгрыш подарков среди своих выпускников – приятный бонус к полученным знаниям. Для того чтобы участвовать. 27 декабря в центре «Специалист» состоялся заключительный в 2017 году выпуск слушателей программ профессиональной переподготовки.
На этот раз ряды дипломированных. Наступает новогодняя пора - теплое время в кругу родных и друзей. Мы желаем, чтобы 2018 год стал для вас временем. Благодарственное письмо Autodesk директору Центра «Специалист» Центр компьютерного обучения «Специалист» при МГТУ им. Баумана предлагает Вам освоить на курсах AutoCAD (часто его называют Автокад) одну из самых востребованных профессий нашего времени — проектировщика, конструктора, архитектора или дизайнера.
Если Вы уже получили такую профессию – мы поможем Вам подняться на более высокие ступени мастерства. Каждый четвертый сертификат после обучения AutoCAD в России выдается именно у нас — в Центре «Специалист»! Окончив курсы AutoCAD в нашем Центре, имеющем статус лучшего российского авторизованного учебного центра Autodesk с 2001 года, Вы сможете в максимальном объеме освоить многообразие возможностей программы AutoCAD и получить международный. AutoCAD предоставляет полный спектр возможностей работы для 2D и 3D-проектирования и выпуска проектной документации. Одним из основных преимуществ системы AutoCAD является преемственность. Каждая новая версия, сохраняя преимущества предыдущей, добавляет новые возможности и предоставляет более удобные средства для работы, не отменяя старых, привычных Вам инструментов. Обучившись работе в системе на базе последней версии, Вы без труда можете использовать полученные знания, работая и в более ранних версиях системы.
Не стала исключением и новая версия системы – AutoCAD 2018/2017. Вот краткий перечень новых, заслуживающих внимания изменений:. можно прикреплять и просматривать модели Naviswork и BIM 360 Glue непосредственно в программе AutoCAD. мобильное приложение AutoCAD 360 Pro позволяет использовать возможности AutoCAD в любом месте, а именно:.
создавать и редактировать 2D-САПР на разных устройствах;. добавлять измерения на чертежи прямо на площадке;. получать доступ к чертежам из любого облачного хранилища (Google Drive, Dropbox, и т. Д.);.
работать в автономном режиме, а затем синхронизировать изменения при подключении к интернету. можно размещать 2D- и 3D-чертежи в облаке для совместного доступа. Другие пользователи смогут просматривать чертежи без регистрации и программного обеспечения AutoCAD, при этом не смогут изменять исходные файлы DWG™. формат PDF был добавлен к поддерживаемым форматам импорта файлов.

Можно импортировать геометрию, текст, шрифты TrueType и растровые изображения из файла PDF или использовать их в виде объектов AutoCAD. появилась возможность нескольких вариантов для 3D-печати: отправка 3D-модели во внешнюю службу 3D-печати или установка инструмента Print Studio с подключением к 3D-принтеру и возможностью создания файла для отложенной печати. Пройдите обучение AutoCAD 2018/2017 на курсах в Центре «Специалист», и Вы сможете сами создавать инновационные изделия и впечатляющие проекты. Вы узнаете, как ускорить выпуск рабочей документации и деталировку с помощью средств повышения производительности, как организовать совместную работу с помощью технологии TrustedDWG™ и настраивать рабочие процессы с помощью интегрированных локальных, облачных и мобильных решений.
Программы курсов AutoCAD 2018/2017 соответствуют требованиям экзаменов Autodesk уровней User и Professional. 17 950 21 990 17 950 21 990 16 Звоните по тел. +7 (495) 232-32-16 7 990 8 990 7 990 8 990 NEW!
24 Звоните по тел. +7 (495) 232-32-16 16 490 17 490 16 490 17 490 NEW! 32 Звоните по тел.
+7 (495) 232-32-16 21 990 22 990 16 Звоните по тел. +7 (495) 232-32-16 11 990 12 990.«Цена от» - минимальная возможная цена на данный курс, зависит от формата, вида обучения, выбранного времени занятий и указана с учетом действующих акций и специальных предложений. Точную цену на конкретную группу Вы можете узнать по тел. +7 (495) 232-3216.

Для юридических лиц (организаций) указана минимальная цена, действующая при полной предоплате.